 Web制作
Web制作 はてなブログをWordPressに引っ越してSSL(HTTPS)対応~Let’s Encryptの備忘録
Let's Encryptの設定備忘録4年ほど前に知り合いから相談を受けて、はてなブログの操作を確認する為に無料版で公開し始めたところ、意外と書くテーマがあってコツコツ続けられたのでそこそこ記事がたまって来ました。当初は操作性や機能を確認す...
 Web制作
Web制作  お知らせ
お知らせ  スタッフ日誌
スタッフ日誌  PC・Server
PC・Server 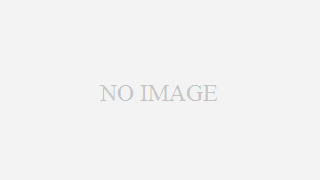 PCツール
PCツール