 PCツール
PCツール DNLAサーバーからOculus Goにライブラリ共有~NASの転送速度が遅いのでノートPCを使用
テスト用にVRゴーグル(Oculus Go)を購入して色々と試しています。思っていたよりも処理能力は高いみたいで、重さとフィット感の悪さを妥協すれば、それ以外はなかなか快適だなと感じています。Oculus Goを購入する前は、スマートフォン...
 PCツール
PCツール  PCツール
PCツール  PCツール
PCツール  PCツール
PCツール 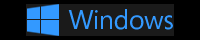 PCツール
PCツール