IO DATAのNASアプライアンス(LANDISK)を使用していますが、この製品はシステム的にはハードディスクが1個の構成で冗長性を持たせられない仕様の為、内蔵ハードディスクが故障するとゴミに成り下がる脆さを持っています。NASシステムもハードディスクに入っているからです。
データに関してはバックアップ機能で外付けの別ハードディスクにコピーすれば冗長性を確保出来るので、当然の事ですがデータ領域のバックアップの仕組み(外付けUSB-HDDへ定期的にコピー)は必ず利用すべきです。
しかしながら、バックアップでデータは保護出来たとしても、本体(NAS)のHDDが壊れるとどうしようもありません。今回運悪く、そのケースに遭遇してしまいましたが、もう一台のLANDISK(サイズ違い)から領域をコピーしてリペアに成功したので記録します。
NASの機種
まず当方の環境です。
- HDL-A1.0
- HDL-A2.0(こちらのHDDが壊れた)
両方ともケースを開けて内臓HDDを確認してみたのですが、Seagate製のハードディスクが使用されていました。HDL-A1.0には1TBのHDDが入っていましたが薄型のHDDで、HDL-A2.0には標準の厚みのHDDが使用されていました。

NASシステムは同じプログラムが使われているだろうと想定し、コピーしてシステムを移植することにしました。
リペア計画
HDL-A2.0の内臓ディスク(2TB)を別途調達し、HDL-A1.0のHDDをクローニングしてまるごとコピーします。その後、GParted等でパーティションを目一杯まで拡張する計画です。容量が逆だったらクローニング出来なくて実現出来ないと思われます。
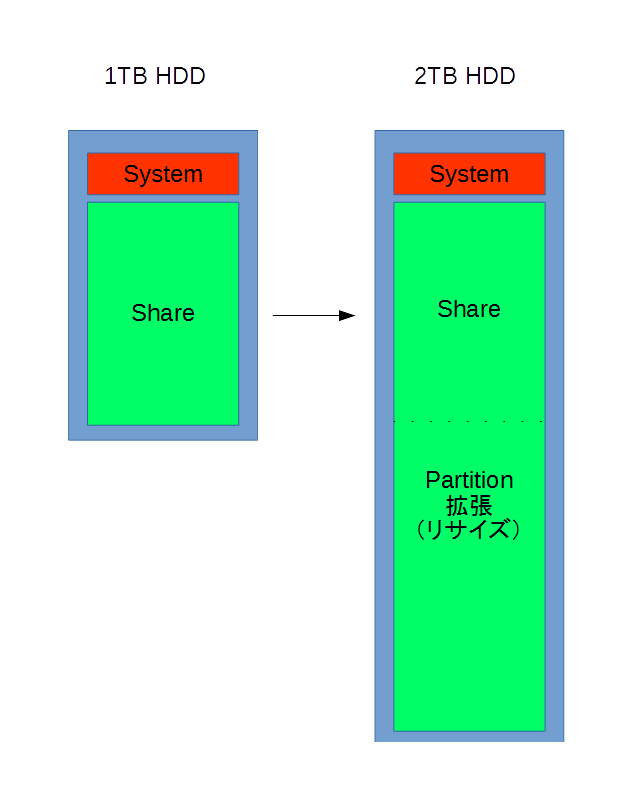
HDDのクローニング
今回は手っ取り早くクローニング装置を使用することにしました。使う機材はいわゆる「裸族のお立ち台」っぽく剥き出しの状態でHDDを装着できる構造になっています。USB変換アダプター製品にクローン機能がついたものです。私はnovacの製品(NV-HSC374U3)を使用しています。
自分で購入して使ってみて分かったのは、エラースキップ機能がついている機種を買った方が後々なにかと便利です。だいたいクローンを取る必要に迫られる場面はHDDに何かしらのトラブルを抱えている場合が多いですから、異常のあるHDDでも無視して強制的にクローンを取ってくれる機種が役立ちます。

さて部屋の片隅でクローニングです。2.5インチ用のスペーサーは付属していますが、スリム3.5インチの事は考慮されていないので隙間があいており、しっかり固定されないので動かさないように注意してクローン化されるのを待ちます。

つきっきりで見ていた訳ではないのでざっくりとした時間ですが、クローン処理には4時間位かかった様です。ディスク容量によって時間が当然かかるようです。
とりあえず動作確認
クローニングが終わった2TB HDDをNAS装置に「仮固定」して動作させてみます。まだ作業は完了していないので完全には組み立てません。二度手間になると面倒なので動作確認が終わってから組み立てます。

当然の事ですが、この段階では領域をフルに使用していないので1TB相当のNASで動作するはずです。先のステップに進む前に段階的に動作確認を進めることは大切だと私は思っています。NASとして正常起動を確認できてから次のステップ(領域の拡大)に進みます。
Ubuntu(Linux)でパーティションを拡張する
LandiskはLinux系のシステムを利用しており、ファイルシステムにXFSを使用しているらしいので、最初からUbuntu環境で作業することにします。Ubuntuパソコンを起動して、USBケーブルで外付けしたNASのHDDにアクセスします。
Gpartedを起動します。GPartedはオープンソースで開発されており無料で使えて本当に便利です。UbuntuでなくてもLinuxなら他のディストリビューションでも使えるのではないでしょうか。
参考)
Linux環境を持っていない人は、GPartedのISOファイルをダウンロードしてUSBメモリー等から起動するとパーティション操作専用で起動するので便利です。debianベースで作られているみたいです。
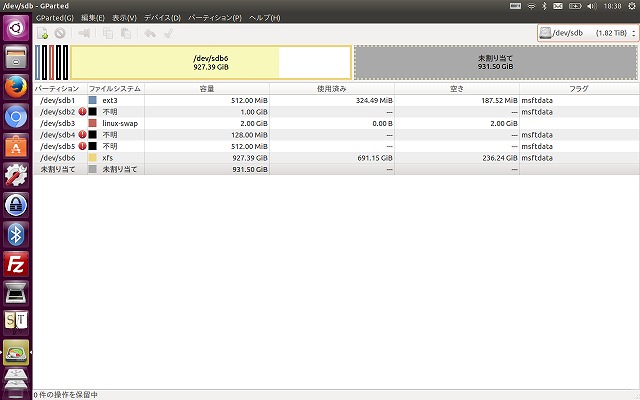
パーティション(スライス)分割されていて一見すると面倒くさい事になっていますが、要点としてはXFS(一番領域が広い(大きい)パーティション)が作業のターゲットです。
上図で言うとsdb6がターゲットです。927GBしか割り当てられていないことと、未割り当てが931GBあるのがポイントです。今回は元が1TBのNASに2TBのHDDを換装して使うので領域に無駄が出ない様にsdb6をめいっぱい拡張します。sdb6を指定してパーティションのリサイズ処理を行います。
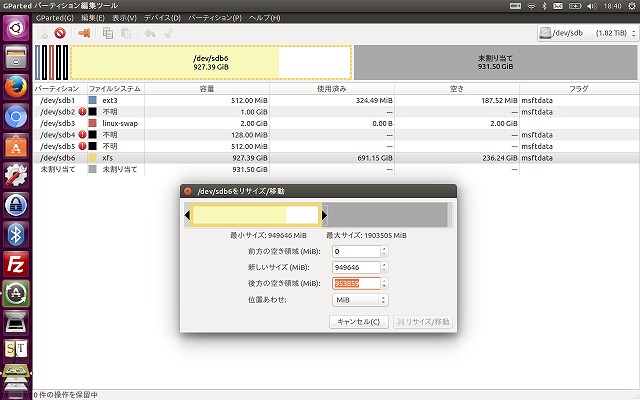
最小サイズと最大サイズが表示されているので、新しいサイズの数値に「最大サイズ」の数値を入力して目一杯広げます。上下ボタンで数値をアップさせても良いですが私は数値入力派です。
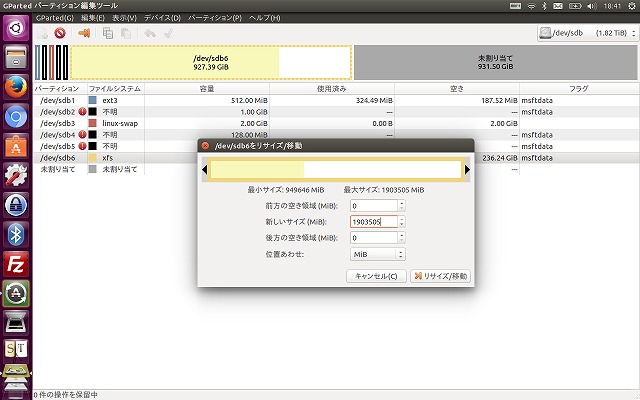
これで後方の空き領域が0になったので可能な限り(目一杯)拡張する指定をした状態です。右下にある「リサイズ/移動」ボタンをクリックすると処理の指定は完了です。
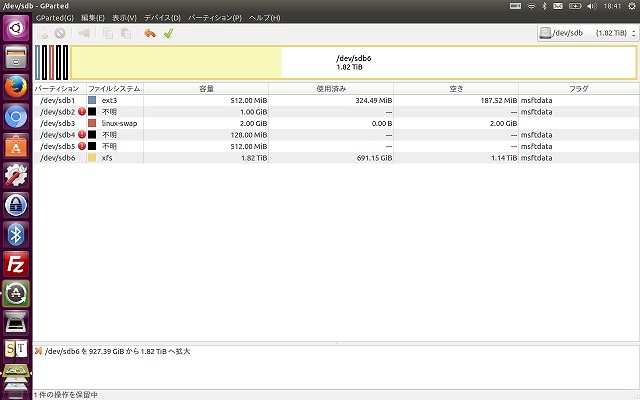
狙い通り、sdb6が残りの領域を全て使うイメージになりました。緑色のレ点ボタンをクリックすると適用開始です。他にもやりたい作業があるならレ点をクリックする前に済ませます。パーティション操作は結構複雑な処理をしているので最小限の処理に留めることを推奨しておきます。
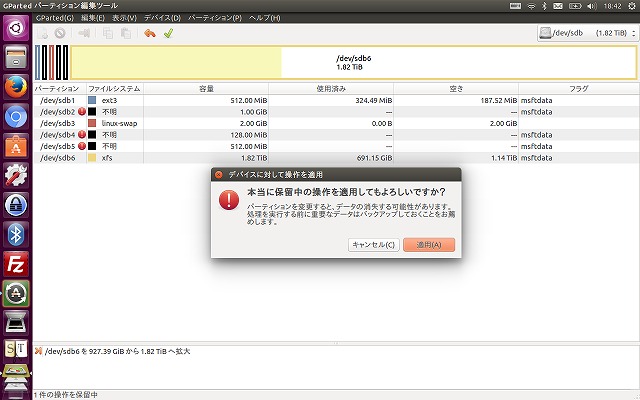
確認画面が出ましたので「適用」をクリックします。
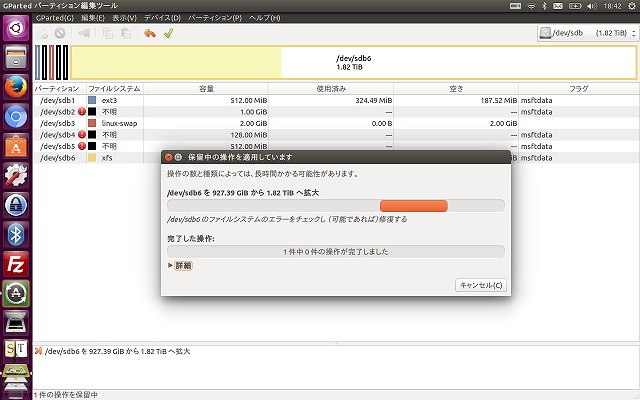
「/dev/sdb6を927.39GiBから1.82 TiBへ拡大」する処理が行われている事が分かります。処理中はオレンジ色のバーが左右に動いて処理中であることが分かるようになっています。
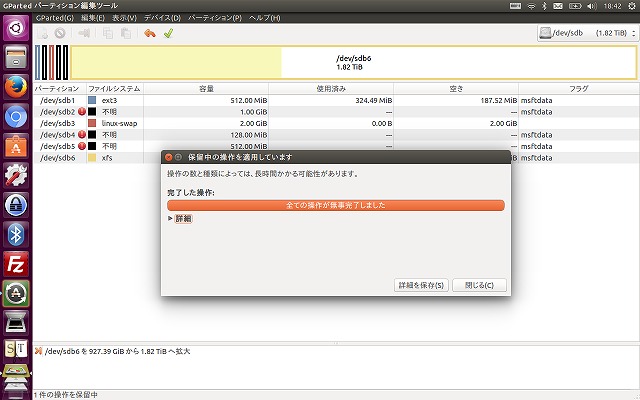
無事にパーティション(スライス)の拡張が完了しました。ホッと一息です。
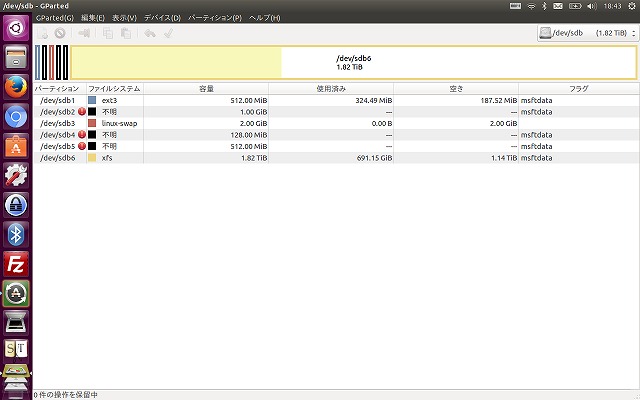
うまく拡張できていることが見て取れると思います。
NASに装着して動作確認
完了したHDDを再びNAS(Landisk)本体に装着して動作確認を行います。
NASを起動してPCのWebブラウザから管理画面にアクセスします。ステータス表示領域にディスクの状況が表示されています。
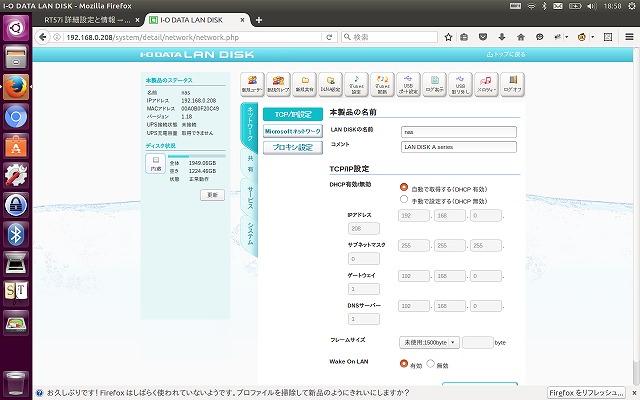
無事に、1949.06GBまで拡張されているので、約2TBのNASとして動作する様になったという訳です。作業は無事に成功しました。
今回のリペアをもう一度振り返ると、
- 2TBのNASが壊れた
- 1TBのNASのHDDから2TBのNASのHDDにクローンした(1TBの領域しか使えない)
- クローン側の空き領域をUbuntu(gparted)で調整して2TBの領域を使えるようにした
というシンプルな作業でした。手間は大したことありませんが処理時間はそこそこかかります。
2TBのNASが壊れた時にただのガラクタに成り下がったのを悲観しそうになりましたが、同一シリーズの1TBを持っていたので行けるんじゃないかと考えて実行したところ、無事に成功して良かったです。
クローニング機能付きのUSB HDDアダプターを持っていると手軽にクローンを作成出来るのでシステムの早期復旧の備えなど、冗長性をもたせられないシステムの保護手段としても使えて便利だと思います。バルクで安いHDDを買って来て、時々まるごとバックアップを取る等の目的にも使用出来ますね。単純な変換アダプタもそこそこの価格ですので、個人的にはクローニング機能付きアダプターはオススメしておきたいアイテムの一つです。
追記
2TBの方のリペアが終了したと思いきや、翌日になんと1TBの方のHDDもダメになってしまいました(なんという絶妙なタイミング)。ハードディスクがシーク音でギュイーン、カツーン、カツーンと繰り返し鳴る様になってしまい、USBアダプタで接続してWindowsでもLinuxでも認識出来なくなりました。
ちょっと怪しい挙動は出ていたのですが立て続けにHDDがダメになるとは・・・Seagate製は耐久性が低くてダメかも知れませんね。個人的にはSeagate製はハズレを引く確率が高いので信用しないことにしています。反面、WD製はトラブルに遭う頻度が低いので相性が良いのかも知れません。人によってはSeagateが良いと言いますので”運”の要素が多いと思いますけどね。
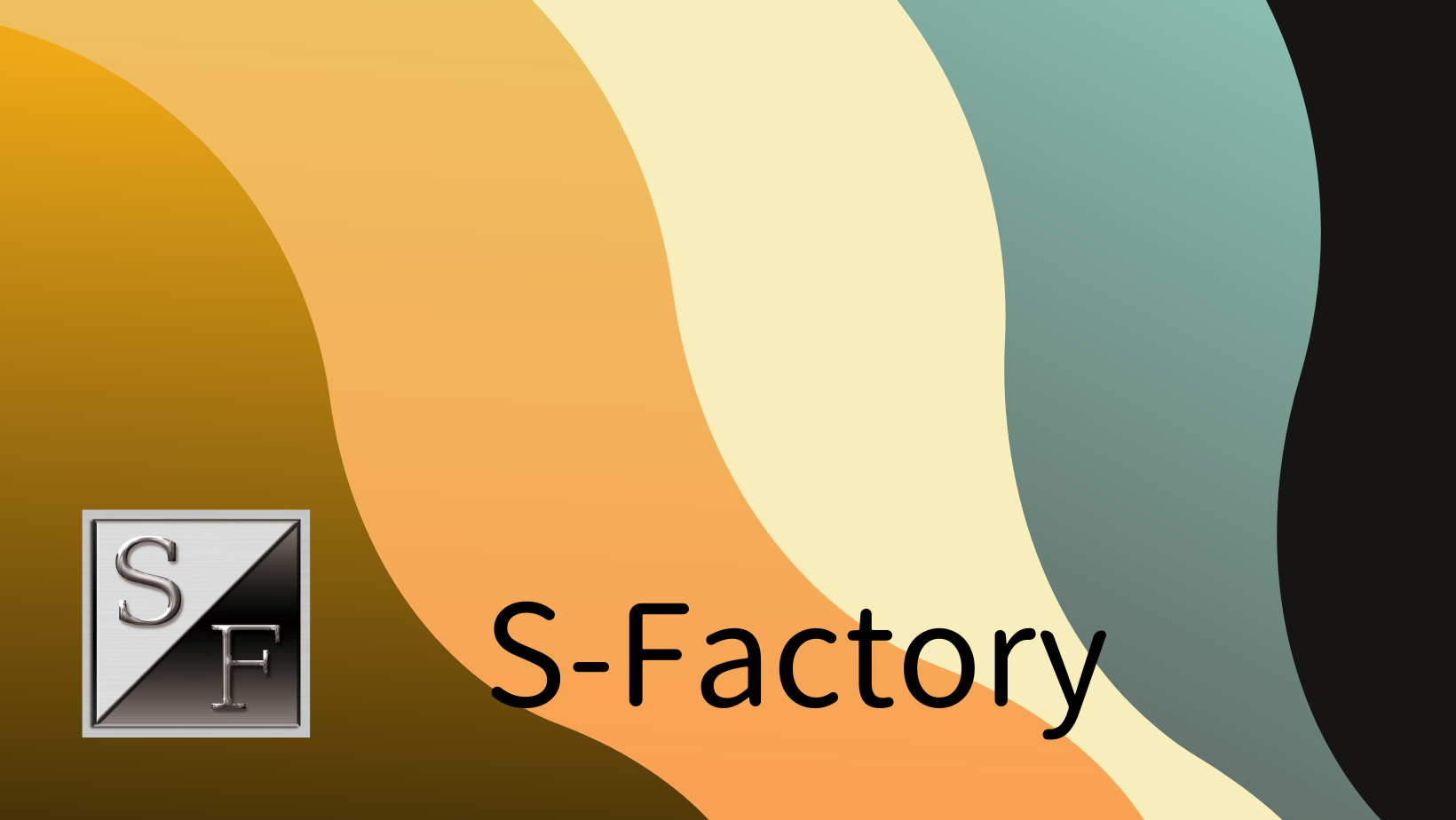

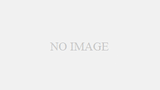

コメント