 PCツール
PCツール Firefoxでタブを効率的に管理するタブグループの設定方法〜ブラウザの隠し機能を有効活用する
今更なのですが、Firefoxのタブを整理する際に便利なタブグループ機能を活用する方法を記しておきます。調べものをしていて複数のタブを開いている途中で作業を中断することもありますが、ちょっとしたことならタブを開いたままにして終了させています...
 PCツール
PCツール 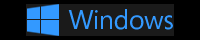 PC・Server
PC・Server  PCツール
PCツール  PCツール
PCツール  awk
awk