 awk
awk TCPラッパーhosts.allowで作業用PCのIPv6アドレスを許可する~動的に反映させる方法で省力化
VPSサーバーのIPv6を有効にした作業環境のネット接続でIPv6を積極的に使う事にしたので、VPSサーバー(Linux)側もIPv6を有効にしました。遠隔作業はSSH(SCP)を使って操作&ファイル転送しており、VPS側ではtcp-wra...
 awk
awk 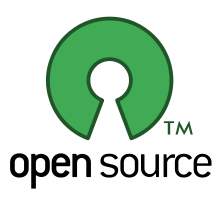 PC・Server
PC・Server  PC・Server
PC・Server 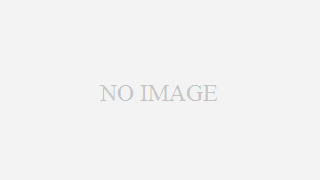 PC・Server
PC・Server