 PCツール
PCツール タブレットの購入を検討した結果Amazon Fire Tabletを選んだ~アマゾンのサービスを便利に使うアイテム
Amazon PrimeAmazon Primeサービスを間違えて有効化させてしまい月額500円の支払いをする様になりましたが、Amazonで時々買い物をする事が結構あるので優先発送してくれるのは便利だし、スマートスピーカーを使う様になって...
 PCツール
PCツール  スタッフ日誌
スタッフ日誌  PCツール
PCツール  PCツール
PCツール 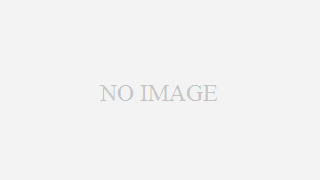 スタッフ日誌
スタッフ日誌